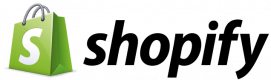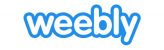Install Max Access in Just 1 Minute
You’re 3 easy steps away from seriously upgrading your website’s accessibility!
(After you sign up for your free account you’ll be ready to install.)
Step 2 – Check Your Domain and Get Your Script
A) From the main Dashboard screen, below the Max Access tab, click on your domain name (if your domain wasn’t added it will display your license key).
B) Under the General tab check that your domain name is accurate. If your domain name isn’t present, add it now and click Save.
C) Click on the code snippet to copy it to your computer’s clipboard.
Step 3 – Install Your Script
Install the script in the <head> tag of your website, site-wide.
Note!
- Once the code is triggered on your site, the Max Access AI will begin the process of discovering the pages of your site and analyzing the code. When that is complete, it will instantly begin remediating the compliance issues it finds on your website.
- To verify you’ve installed Max Access correctly, view your website as a guest, then wait 1 minute, and refresh again. You should now see the accessibility icon (in the lower right hand of this page) that launches the toolbar.
- Not all features are available if the install script is installed via Google Tag Manager.
- Extended Remediation Reports may not display until 24 hours after the script is installed on your website.
If you need additional assistance you’re welcome to contact us.
Platform Specific Instructions
Click the logos below for step-by-step instructions for specific leading website and code management platforms.