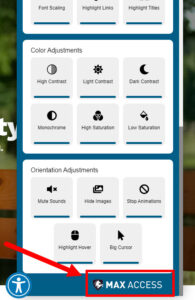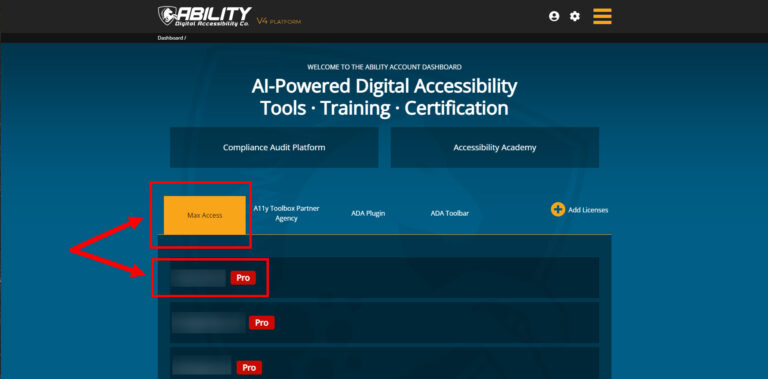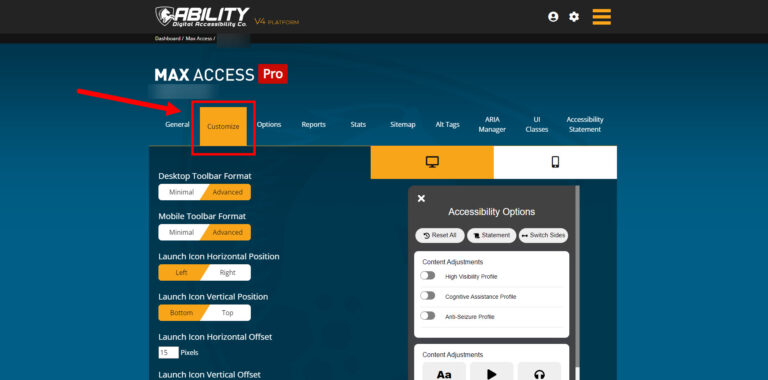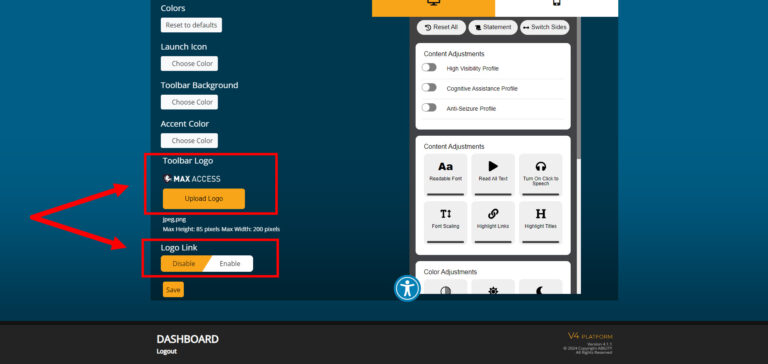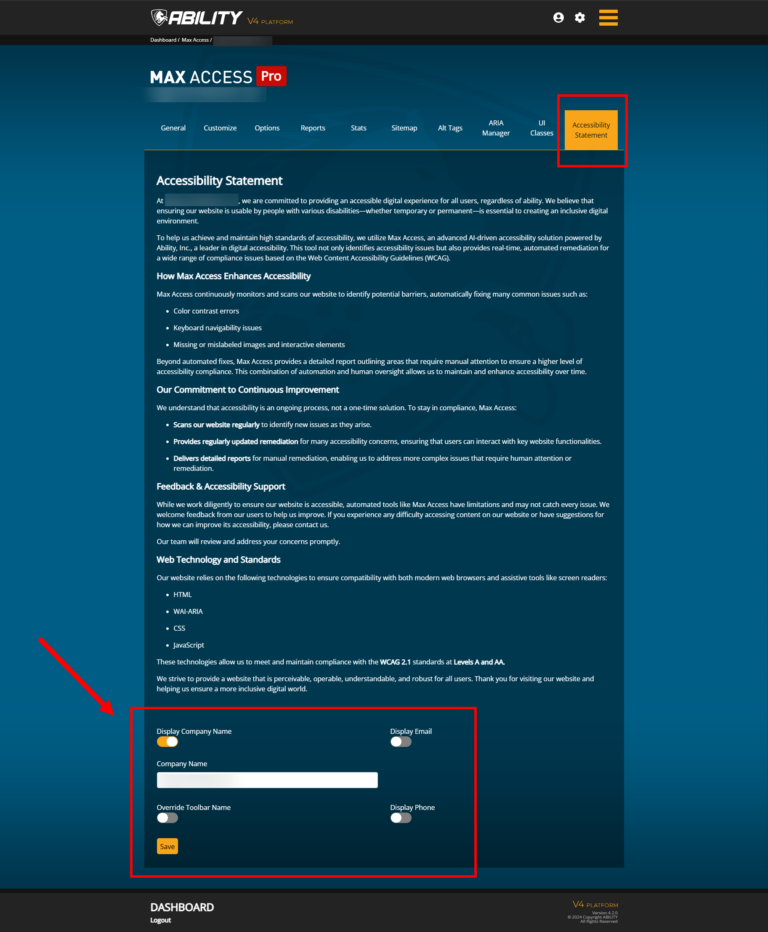After you sign up for Max Access, you may wonder if you can rebrand the toolbar to include your logo or link to your own website. The good news: yes, you can!
However, it all depends on which version of Max Access you sign up for. Each version of Max Access has its own branding restrictions/options. Keep reading to find out the branding options for each type of Max Access account and how to apply brand changes.
Desktop Branding Options
Below are the available branding options per version of Max Access on desktop:
- Free Version – You do not have the option to change the toolbar’s branding on the Free version of Max Access. The Max Access logo will be visible at the bottom right corner of the toolbar and it will link to the Max Access homepage.
- Advanced Version – You do not have the option to change the toolbar’s branding on the Advanced version of Max Access. The Max access logo will be visible at the bottom right corner of the toolbar, but unlike the free version, it does not link to the Max Access homepage. This will lessen the number of users who would leave your website.
- Pro Version – The Pro version of Max Access allows you to white label the toolbar and add your personal branding to it. You can add your own logo and also change the link that the logo will take users to.
Mobile Branding Options
Below are the available branding options per version of Max Access on mobile:
- Free Version (mobile) – The Free version of Max Access does not allow you to change the toolbar’s branding. It will show the Max Access logo and link to the Max Access homepage.
- Advanced and Pro Versions (mobile) – Both the Advanced and Pro versions exclude a logo/link entirely. You cannot add your own logo or link, but the Max Access logo/link to the Max Access homepage will not appear, either.
How to Change Your Logo and Logo Link
Changing your logo and your logo link are both done in the same place.
First, login to your Max Access account (you can access the login page here).
Once you login you’ll be taken to your account Dashboard. From here, select your website under the Max Access tab.
Once you’ve selected your website that has Max Access installed, select the Customize tab. Here you’ll see options to white label the toolbar and change the logo link URL (if you have a version that allows branding customization).
Upload your logo by selecting the “Upload Logo” button. To update the link associated with your logo, select the “Disable/Enable” toggle button and then input your link (if you’d like to enable this option).
Select the “Save” button at the bottom of the page to save all of your changes.
Updating the Toolbar's Accessibility Statement
If you have the Advanced or Pro version of Max Access, you also have the ability to customize the Accessibility Statement within the Toolbar.
To update the Toolbar’s Accessibility Statement, navigate to the “Accessibility Statement” tab of your Max Access license in the dashboard.
The Accessibility Statement is written out in this tab exactly as it will be shown on the Toolbar. Underneath it, there are several toggle buttons you can turn on or off (Display Company Name, Display Email, Override Toolbar Name, and Display Phone). If you wish to replace all instances of the name Max Access with your own company’s name, make sure to turn on the Override Toolbar Name option.
Turning on an option will make a corresponding textbox appear. Input your preferred information, and then click the “Save” button at the bottom of the tab to finalize your changes.
Please Note: you must have a Max Access Pro license and first upload a custom logo in order for the Override Toolbar Name customization to unlock. It will not appear until you have added your own logo.
That’s it! Your Max Access toolbar is now customized to better fit your brand. For more information on customizing your Max Access installation, check out this tutorial.
Not a Max Access user yet? Sign up for a free account here.